
Adobe InDesignを使ったデータ作成時における注意点をまとめております。
PCOT[ピコット]ではInDesignで作成されたデータはテキスト(フォント)部分をエンベット(埋め込み)をして指定の形式でのPDFファイル書き出しをおこなったデータ入稿のみの対応とさせていただいております。
ここでは、InDesignでのPDF作成時の注意点を解説しておりますので、是非ご利用いただきますようお願い申し上げます。
仕上り時の天地と同じ向きになるように作成してください。
縦向きと横向きの原稿が混じった状態でご入稿いただくことはできません。
縦向き・横向きの原稿が天地を合わせるために、どちらの方向に回転させて印刷すればよいかが分からなくなってしまうためです。
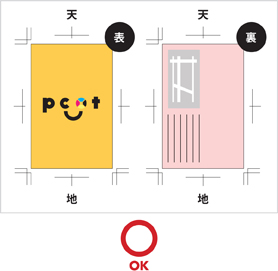
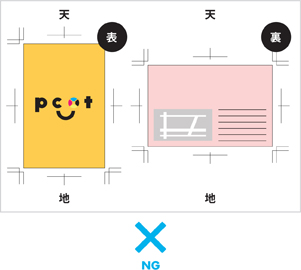
複数ページにわたるデータを作成の場合は、以下の点にご注意ください。
表面と裏面はページを分けてデータを作成してください。
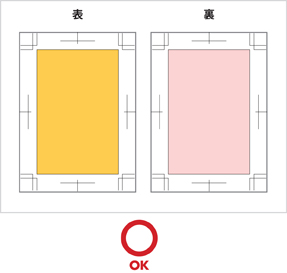
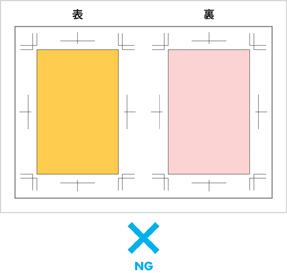
見開きの状態(展開サイズ)でデータを作成してください。
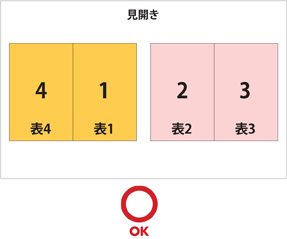
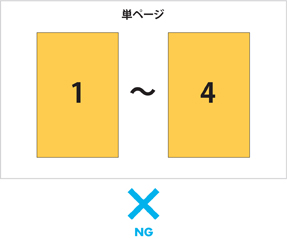
単ページまたはページ順の見開きの状態でデータを作成してください。
見開きの状態でご入稿いただく際は、対向面付けの状態でデータを作成しないでください。
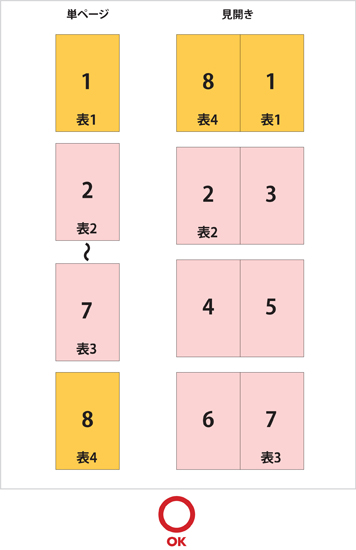
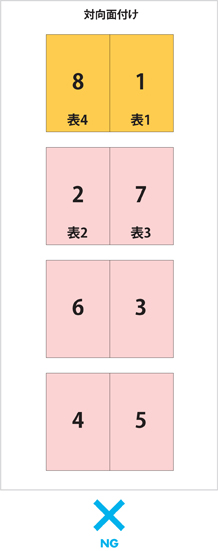
無線綴じ製本の場合は、表紙のデータを背幅を含めた見開きの状態(展開サイズ)で作成してください。
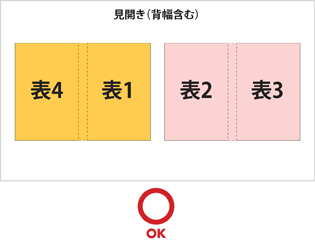
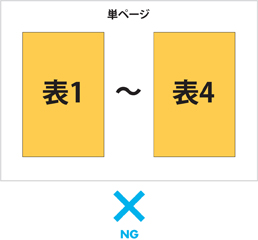
PDFファイルでご入稿の手順。
メニューから「ファイル」→「ドキュメント設定」を選択します。
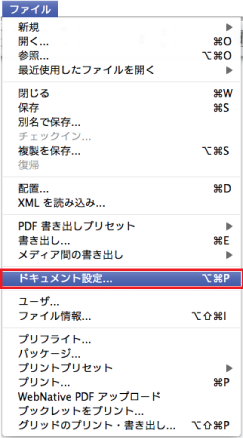
仕上がりのサイズとドキュメント設定のサイズ、綴じ・左綴じの綴じ方向が合っていることをご確認ください。
例)A4パンフレット作成(8ページ、左綴じ、仕上がりサイズ幅210ミリ、高さ297ミリ)の場合
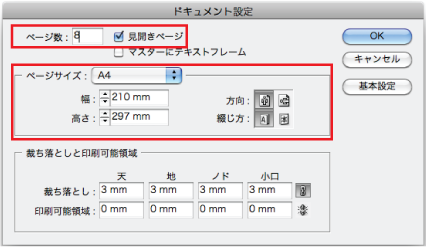
メニューから「編集」→「透明ブレンド領域の設定」→「ドキュメントのCMYK領域を使用」にチェックが付いているかどうかをご確認ください。
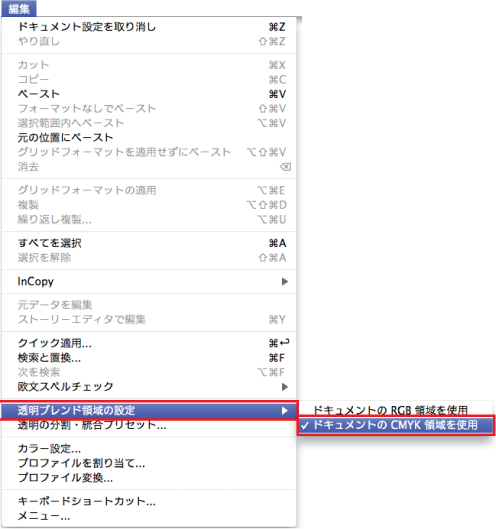
PDFファイルでご入稿の手順。
「ファイル」メニューから「書き出し」を選択します。
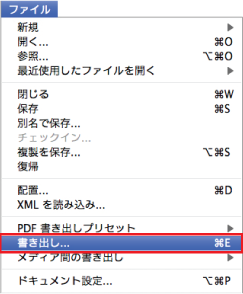
「別名で保存」から「Adobe PDF」を選択し、任意のファイル名と保存場所を指定して「保存」をクリックします。(※拡張子「.pdf」は名称変更しないでください。)
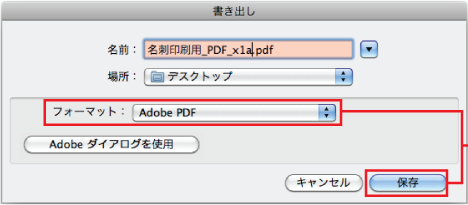
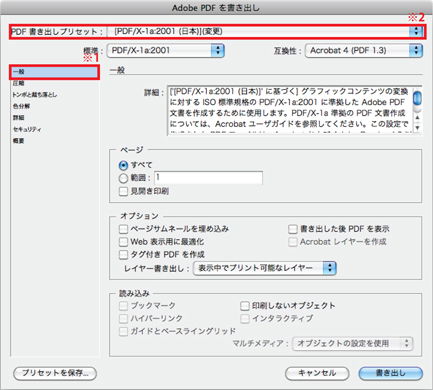
左メニューの「一般」※1で、「PDF書き出しプリセット」※2[PDF/X-1a:2001(日本)]が含まれるプリセットを選択します。
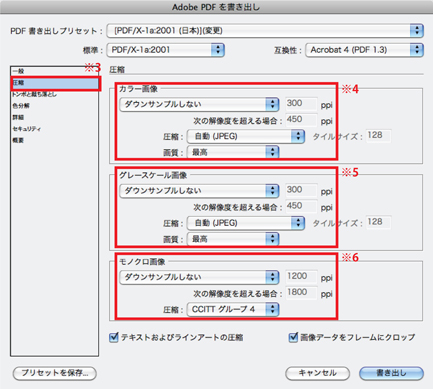
左メニューを「圧縮」※3
に切り替えます。
「カラー画像」※4
解像度:ダウンサンプルしない
圧縮:自動(JPEG)
画質:最高
「グレースケール画像」※5
解像度:ダウンサンプルしない
圧縮:自動(JPEG)
画質:最高
「モノクロ画像」※6
解像度:ダウンサンプルしない
圧縮:CCITT Group 4
に変更します。
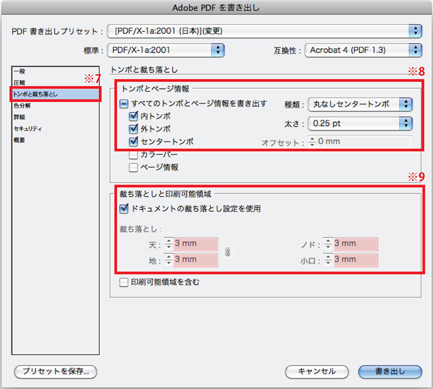
左メニューを「トンボと裁ち落とし」※7に切り替えます。
「トンボとページ情報」※8
内トンボ:チェックを付ける
外トンボ:チェックを付ける
センタートンボ:チェックを付ける
種類:丸なしセンタートンボ
太さ:0.25pt
「裁ち落としと印刷可能領域」※9
「天」、「地」、「左」、「右」に3mmを入力します。
(ドキュメント設定の裁ち落としに3mmを指定している場合は「ドキュメントの裁ち落とし設定を使用」にチェックを入れるだけでOKです。)
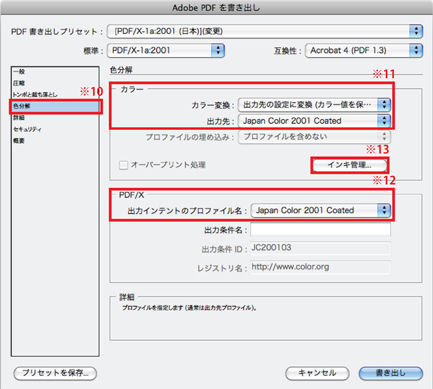
左メニューを「色分解」※10
に切り替えます。
「カラー」※11
カラー変換:出力先の設定に変換(カラー値を保持)
出力先:任意のプロファイルを「Japan Color 2001 Coated」
「PDF/X」※12
出力インテントプロファイル:「Japan Color 2001 Coated」
にしてください。
「インキ管理」※13をクリックして、インキ管理画面を表示させます。
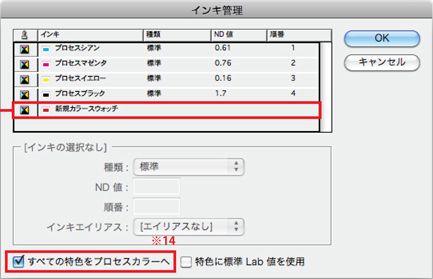
インキ管理が表示され、下部にある「全ての特色をプロセスカラーへ」※14にチェックを入れて「OK」を押します。
特色マークがプロセスカラーに変更されます。
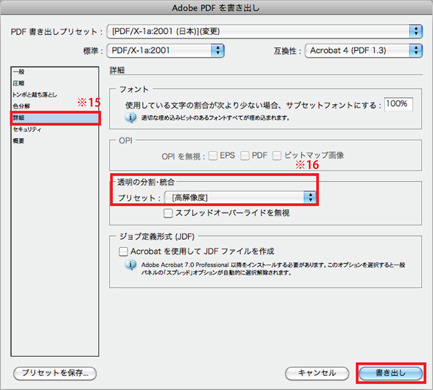
左メニューを「詳細」※15
に切り替えます。
「透明の分割・統合」のプリセットが「高解像度」※16であることを確認。
以上設定が終わりましたら「書き出し」をクリックしてください。
チラシ・フライヤー |
折りパンフレット |
中綴じ冊子 |
無線綴じ冊子 |
ポスター・展示パネル |
ハガキ・ポストカード |
名刺・カード・チケット |
封筒 |
クリアファイル |
ポケットファイル |
シール |
うちわ |